
更新ツール 使用方法
地図データの更新手順(Windows版)
1.車両から抜き出した"ナビゲーション用SDカードPLUS"をPCに挿入します。
2.更新ツールのダウンロード手順 4.で解凍したMapUpdateフォルダを開きます。
フォルダ内の地図データ更新ツール(MapUpdate.exe)をダブルクリックして起動します。
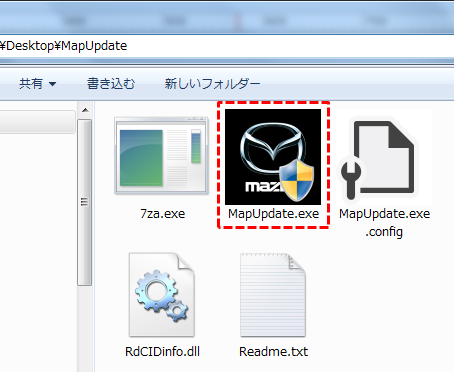
3.ユーザー アカウント制御画面にて、[はい]ボタンを押下します。
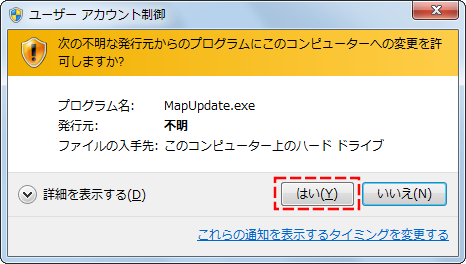
4.更新ツールがSDカードをツールが自動的に認識し、更新情報を表示します。
自動的に認識されない場合は「地図SD再認識」ボタンをクリックしてください。
「フォーマットしてください」等と表示された場合は、絶対にフォーマットしないでください。
フォーマットするとナビゲーション用SDカードとして利用できなくなります。
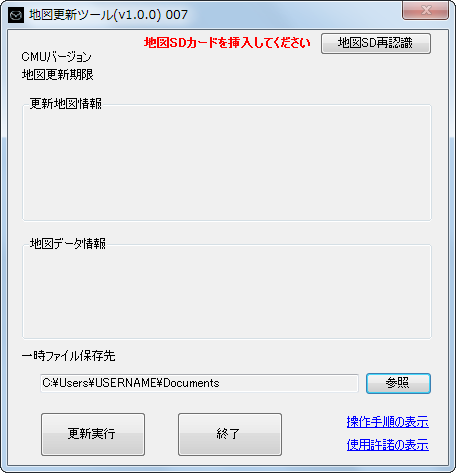
![]()
SDカードが認識/認証(※1)されると、下記画面が表示されます。
※1) SDカードの地図更新可否を確認します。
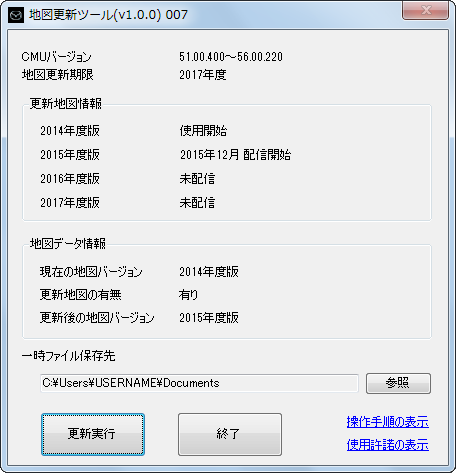
5.更新実行ボタンを押下します。
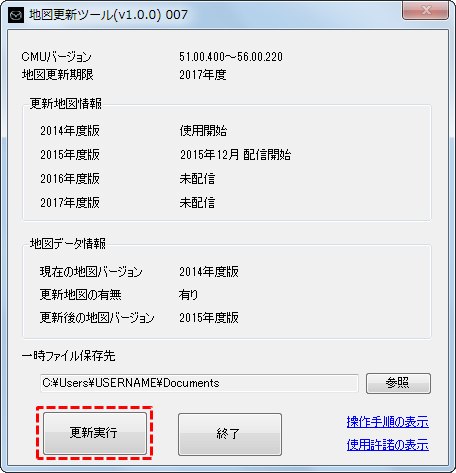
6.更新開始確認ダイアログが表示されます。更新開始確認ダイアログで開始ボタンを押下します。
※SDカードを絶対に抜かないで下さい。破損の原因になります。

7.地図データ更新ツールが4つのステップで地図データを更新します。
※所要時間は、光回線(30Mbps)では約70分程度ですが、お手持ちの通信環境やPCのスペック等により数時間かかる場合もあります。

各ステップは自動で次のステップへ移行しますので、作業は不要です。
![]()

![]()

![]()

8.更新が完了すると「地図データの更新が完了しました」ダイアログが表示されます。
閉じるボタンを押下してダイアログを閉じます。

9.地図データ更新ツールを終了します。
終了ボタンを押下してツールを終了してください。
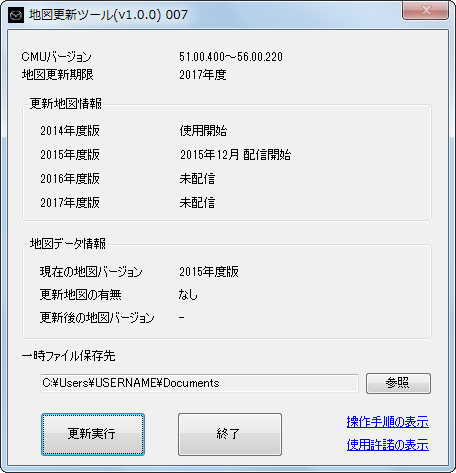
10.SDカードを安全に取り外す。
Windows通知領域より、「ハードウェアの取り外し」処理を実行後、「"SDHC"はコンピューターから安全に取り外すことができます」
とメッセージが表示されたことを確認の上、PC(カードリーダー)からSDカードを抜いてください。

11.これで地図データの更新は終了です。
PC(カードリーダー)から取り出したSDカードを車両にセットすることで、最新の地図を利用できます。
※SDカードを車両に戻す際には必ずイグニッションスイッチをオフにしてください。
異常終了時の対応手順
1.下記メッセージが表示された場合、地図データが破損しています。
バックアップデータを復元する場合、[復元]ボタンを押下してください。
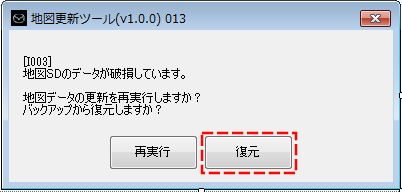
2.復元が開始されます。

3.復元が完了すると、更新前の画面が表示されます。
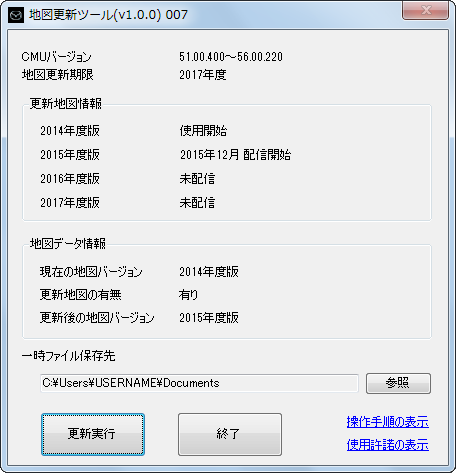
※復元に失敗する場合、SDカードリーダーライターの書き込み機能に問題がある可能性があります。
SDカードリーダーライターの接続状態、ドライバー設定等をご確認の上、更新ツールの[再実行]をご選択ください。
地図データの更新手順(macOS版)
1.車両から抜き出した"ナビゲーション用SDカードPLUS"をPCに挿入します。
2.更新ツールのダウンロード手順 4.でインストールしたアプリケーションを開きます。
フォルダ内の地図データ更新ツール(MapUpdate)をダブルクリックして起動します。
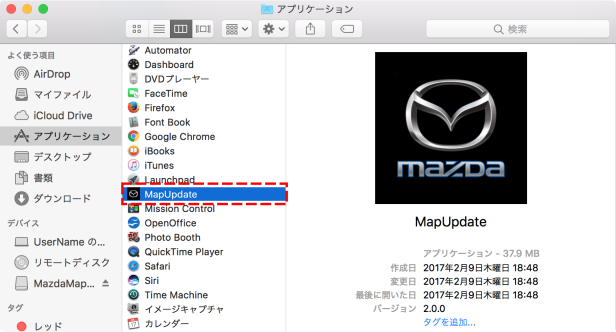
※Appleシリコン搭載Macで「Rosetta」機能未インストールの場合、
以下画面が表示されます。「インストール」ボタンより、「Rosetta」をインストールすることで、
地図更新ツールをご利用いただくことが可能です。
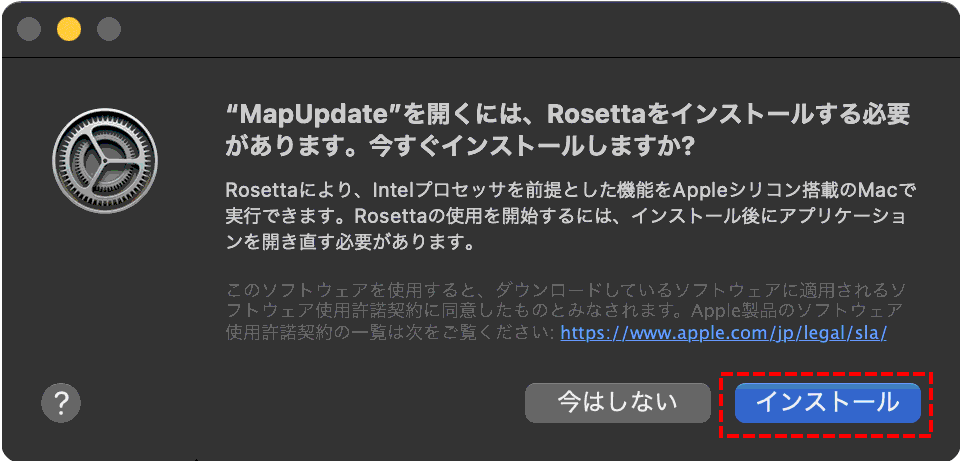
3.インターネットでダウンロードしたアプリケーションの実行確認がありますので、[開く]ボタンを押下します。
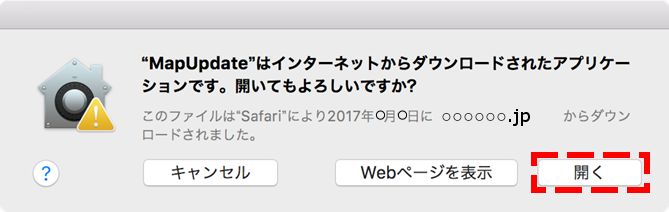
4.ユーザー アカウント制御画面にて、パスワードを入力し[OK]ボタンを押下します。
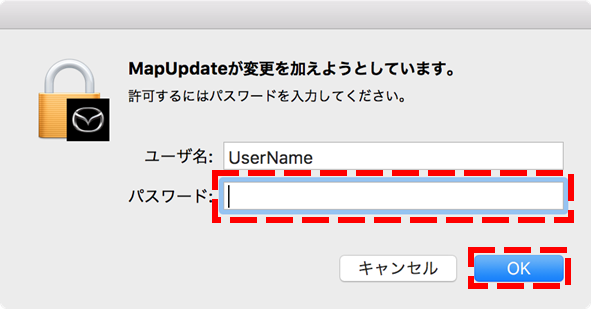
5.更新ツールがSDカードをツールが自動的に認識し、更新情報を表示します。
自動的に認識されない場合は「地図SD再認識」ボタンをクリックしてください。
「フォーマットしてください」等と表示された場合は、絶対にフォーマットしないでください。
フォーマットするとナビゲーション用SDカードとして利用できなくなります。
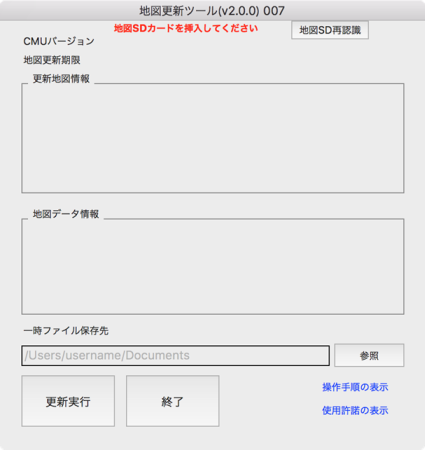
![]()
SDカードが認識/認証(※1)されると、下記画面が表示されます。
※1) SDカードの地図更新可否を確認します。
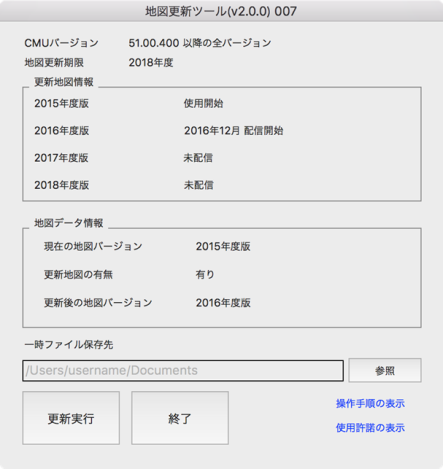
OS10.15以降で初めて更新ツールをご利用のお客様
下記画面が表示された場合は、「OK」を押下します。
(更新ツールからSDカードへアクセスするため)
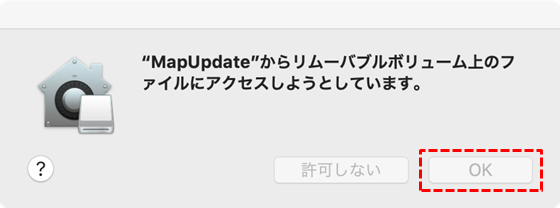
6.更新実行ボタンを押下します。
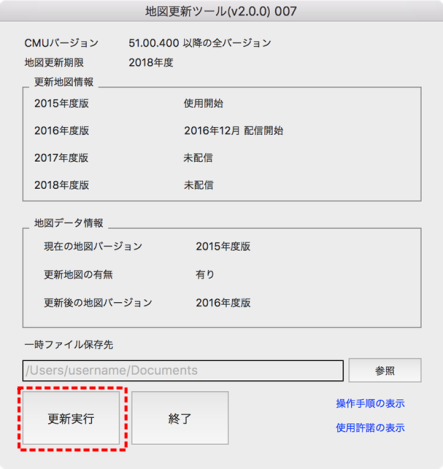
7.更新開始確認ダイアログが表示されます。更新開始確認ダイアログで開始ボタンを押下します。
※SDカードを絶対に抜かないで下さい。破損の原因になります。
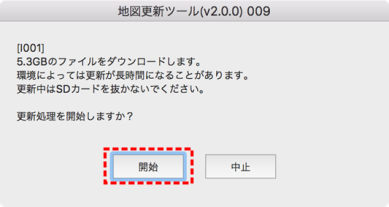
8.地図データ更新ツールが4つのステップで地図データを更新します。
※所要時間は、光回線(30Mbps)では約70分程度ですが、お手持ちの通信環境やPCのスペック等により数時間かかる場合もあります。
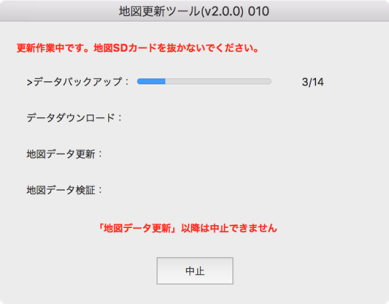
各ステップは自動で次のステップへ移行しますので、作業は不要です。
![]()
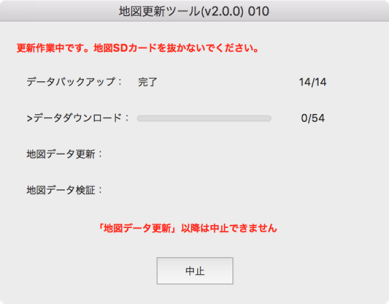
![]()
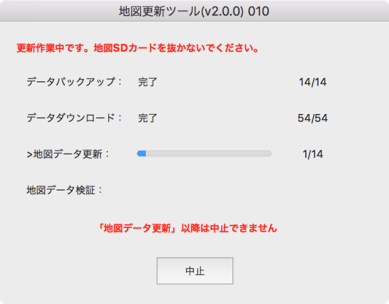
![]()
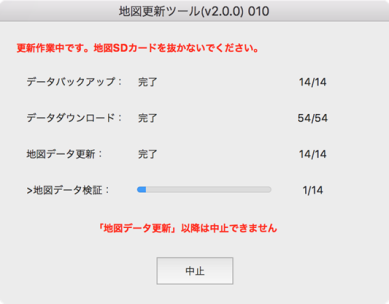
9.更新が完了すると「地図データの更新が完了しました」ダイアログが表示されます。
閉じるボタンを押下してダイアログを閉じます。
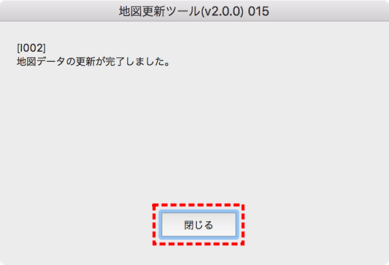
10.地図データ更新ツールを終了します。
終了ボタンを押下してツールを終了してください。
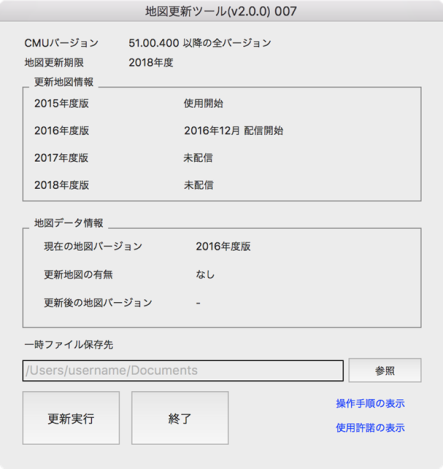
11.SDカードを安全に取り外す。
Finderより、「ハードウェアの取り外し」処理を実行後、PC(カードリーダー)からSDカードを抜いてください。
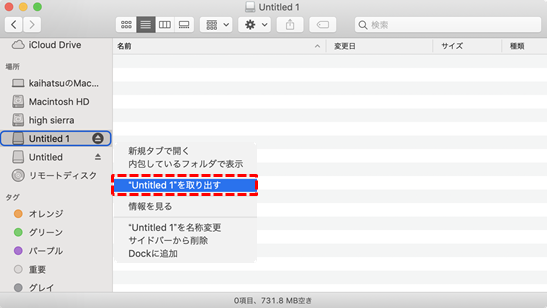
12.これで地図データの更新は終了です。
Mac(カードリーダー)から取り出したSDカードを車両にセットすることで、最新の地図を利用できます。
※SDカードを車両に戻す際には必ずイグニッションスイッチをオフにしてください。
異常終了時の対応手順
1.下記メッセージが表示された場合、地図データが破損しています。
バックアップデータを復元する場合、[復元]ボタンを押下してください。
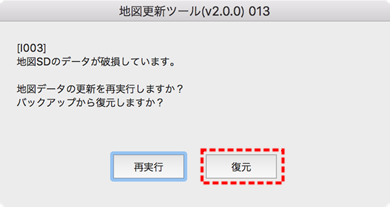
2.復元が開始されます。
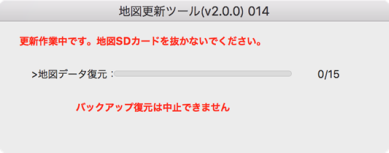
3.復元が完了すると、更新前の画面が表示されます。
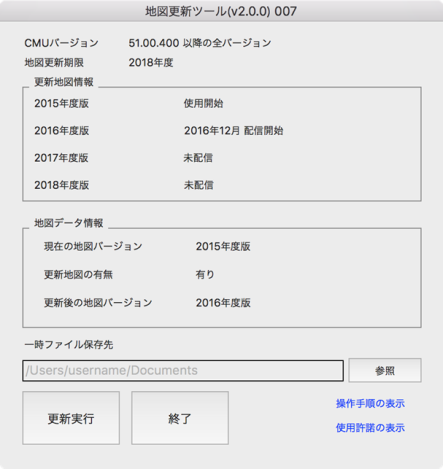
※復元に失敗する場合、SDカードリーダーライターの書き込み機能に問題がある可能性があります。
SDカードリーダーライターの接続状態、ドライバー設定等をご確認の上、更新ツールの[再実行]をご選択ください。